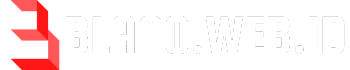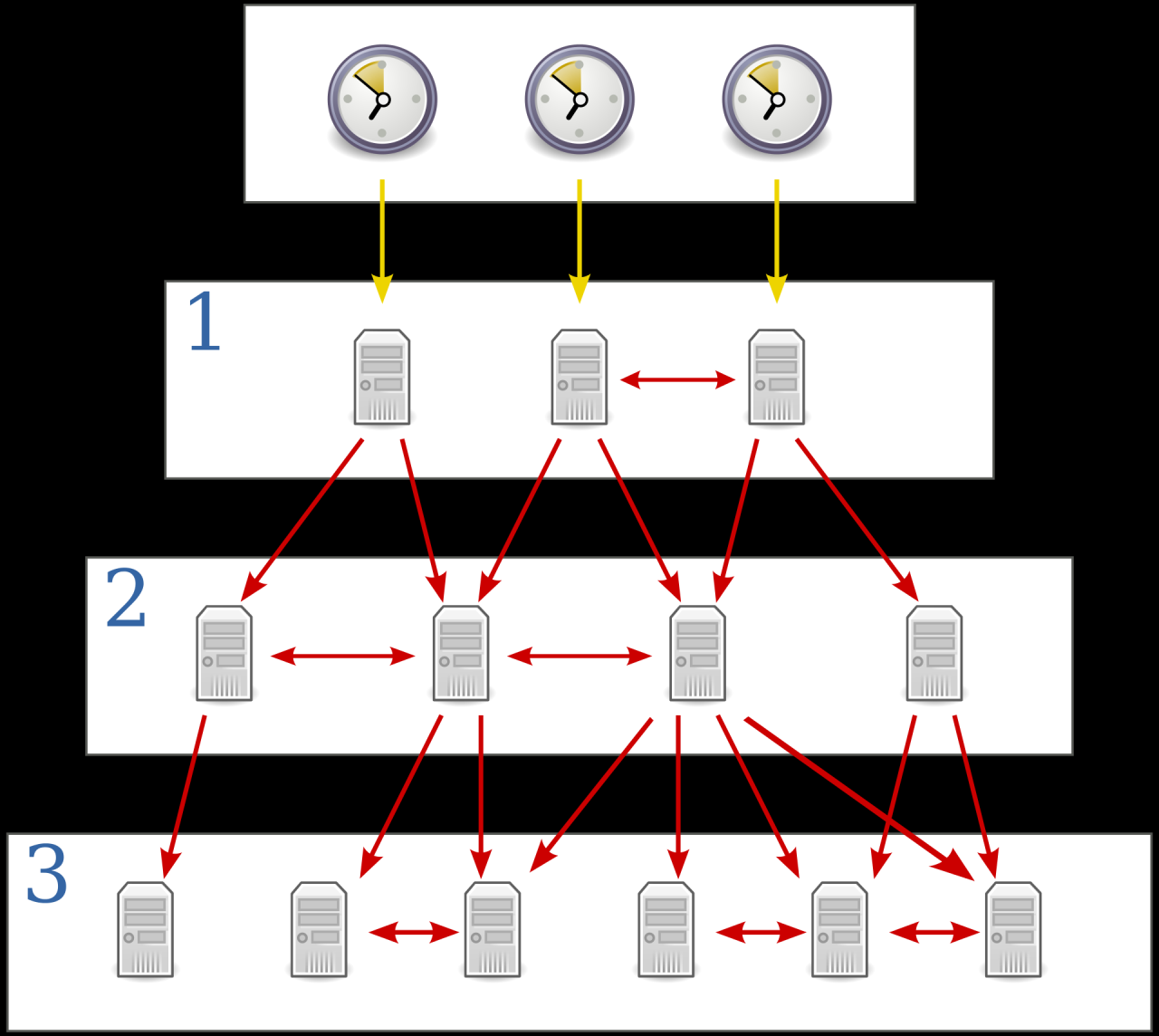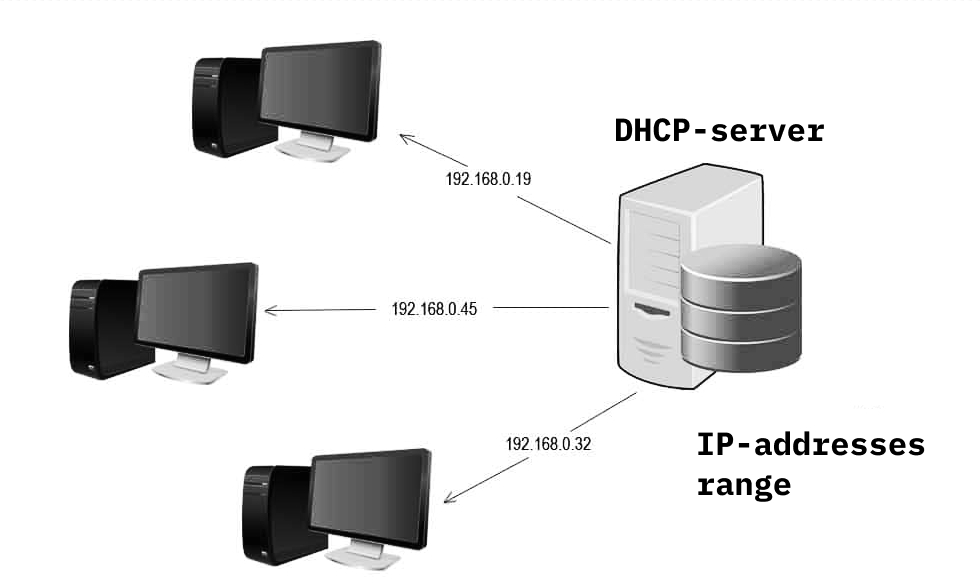Wireless print servers have revolutionized the way we connect printers to our networks, offering a convenient and flexible solution for both home and office environments. These devices act as a bridge between your printer and your wireless network, allowing you to print from any device with a wireless connection, eliminating the need for cumbersome cables and freeing up valuable desk space.
Wireless print servers work by establishing a secure wireless connection between the printer and your router. This connection enables seamless communication between your computer, mobile device, and the printer, allowing you to print documents, photos, and other files with ease. The print server typically connects to your network via Wi-Fi, and the printer connects to the print server using a USB or Ethernet cable. Once the connection is established, you can access the printer from any device on your network, making printing more convenient and accessible than ever before.
What is a Wireless Print Server?

A wireless print server is a device that allows you to connect your printer to a network wirelessly, making it accessible to multiple computers and devices without the need for physical cables. It essentially acts as a bridge between your printer and your network, enabling seamless printing from anywhere within the network’s range.
Key Features and Functionalities
Wireless print servers offer a range of features and functionalities designed to simplify printing and enhance network connectivity. Here are some key aspects:
- Wireless Connectivity: This allows you to connect your printer to a network without the need for physical cables, offering greater flexibility in printer placement and network setup.
- Multiple Device Support: Wireless print servers enable multiple computers, laptops, smartphones, and tablets to share a single printer, eliminating the need for dedicated printers for each device.
- Network Compatibility: Wireless print servers support various network protocols, ensuring compatibility with different network configurations and devices.
- Print Management: Some wireless print servers offer features like print queue management, allowing you to monitor and manage print jobs from multiple devices.
- Security Features: Wireless print servers can incorporate security features like password protection and encryption to protect your network and printer from unauthorized access.
Advantages of Using a Wireless Print Server
Wireless print servers offer several advantages over traditional wired connections, making them a popular choice for modern printing setups:
- Flexibility and Convenience: Wireless connectivity allows you to place your printer anywhere within the network’s range, eliminating the need for long cables and complex routing.
- Shared Access: Multiple devices can access the printer simultaneously, eliminating the need for individual printers for each device and streamlining document sharing.
- Easy Setup and Configuration: Most wireless print servers are easy to set up and configure, requiring minimal technical expertise.
- Cost-Effectiveness: Wireless print servers can be a cost-effective solution, especially when compared to purchasing multiple printers for different devices.
How Wireless Print Servers Work

Wireless print servers act as a bridge between your computer and printer, allowing you to print wirelessly without the need for a direct connection. They are essentially small devices that connect to your wireless network and allow your printer to connect to the network as well.
Communication Protocol
Wireless print servers use a standard communication protocol called TCP/IP (Transmission Control Protocol/Internet Protocol) to communicate with both your computer and your printer. TCP/IP is the language that computers and other devices use to talk to each other over a network.
TCP/IP is a set of rules that govern how data is transmitted and received over a network.
The wireless print server acts as a translator, converting the data sent from your computer into a format that your printer can understand.
Connecting a Printer to a Wireless Network
To connect a printer to a wireless network using a print server, follow these steps:
1. Connect the print server to your network. This usually involves plugging the print server into an available Ethernet port on your router.
2. Connect the printer to the print server. This is typically done via a USB cable or a parallel port.
3. Configure the print server. This usually involves entering your network’s SSID (network name) and password.
4. Add the printer to your computer. You can usually do this through your operating system’s printer settings.
Data Flow
Here’s a step-by-step illustration of the data flow from a computer to a printer using a wireless print server:
1. Your computer sends a print job to the wireless print server. The print job is transmitted over your wireless network using the TCP/IP protocol.
2. The wireless print server receives the print job and translates it into a format that the printer understands.
3. The print server then sends the print job to the printer over the USB or parallel port.
4. The printer receives the print job and prints it.
Types of Wireless Print Servers
Wireless print servers come in various forms, each offering different features and benefits. Understanding these distinctions can help you choose the right solution for your printing needs.
Standalone Wireless Print Servers
Standalone wireless print servers are independent devices that connect directly to your network and allow you to share a printer with multiple computers. They typically have a built-in Ethernet port for connecting to a wired network and a USB port for connecting to a printer. Standalone print servers offer flexibility and ease of use, making them suitable for small offices and home users.
Standalone wireless print servers provide a cost-effective solution for sharing a printer with multiple devices.
- Example brands: Linksys, Netgear, Belkin, D-Link
- Example models: Linksys WPS100, Netgear WPN824, Belkin F9K1003, D-Link DWS-110
Network-Attached Printers
Network-attached printers (NAPs) are printers that have built-in network capabilities, eliminating the need for a separate print server. These printers connect directly to your network, allowing multiple computers to access them wirelessly. NAPs typically have a user interface that allows you to manage printer settings and monitor print jobs.
Network-attached printers offer convenience and streamlined printing for home and small office environments.
- Example brands: HP, Canon, Epson, Brother
- Example models: HP OfficeJet Pro 9025e, Canon PIXMA TR8620, Epson EcoTank ET-4760, Brother MFC-J995DW
Multifunction Printers with Built-in Print Servers
Multifunction printers (MFPs) with built-in print servers combine the functionality of a printer, scanner, copier, and fax machine. These devices often have advanced networking capabilities, allowing you to share them wirelessly with multiple computers. MFPs with print servers offer comprehensive document management solutions for businesses and individuals.
Multifunction printers with built-in print servers provide a versatile and cost-effective solution for businesses and individuals.
- Example brands: HP, Canon, Epson, Brother
- Example models: HP Envy Pro 6455e, Canon imageCLASS MF445dw, Epson WorkForce Pro WF-4830, Brother MFC-L8900CDW
Setting Up a Wireless Print Server
Setting up a wireless print server is generally straightforward, involving connecting the print server to your network and then adding your printer and computers to the network. The process can vary slightly depending on the specific print server model.
Connecting the Wireless Print Server to Your Network
Connecting the wireless print server to your network is the first step in setting it up. This process typically involves configuring the print server to connect to your wireless network using its built-in web interface or mobile app.
- Locate the print server’s network configuration page: Access the print server’s web interface by entering its IP address into a web browser. The IP address is usually printed on the device or can be found in your router’s settings.
- Select your wireless network: Choose your network from the list of available networks and enter the password.
- Apply the settings: Save the configuration settings and reboot the print server.
Connecting a Printer to the Wireless Network
Once the print server is connected to your network, you can connect your printer to it. This typically involves connecting the printer to the print server using a USB cable or Ethernet cable.
- Connect the printer to the print server: Connect the printer to the print server using the appropriate cable.
- Configure the printer: The print server may automatically detect and configure the printer, or you may need to manually configure the printer settings.
Adding Printers to Computers and Mobile Devices
After connecting the printer to the print server, you can add it to your computers and mobile devices. This allows you to print from any device on your network that is connected to the print server.
- Add the printer to your computer: On Windows, go to “Devices and Printers” and click “Add a printer.” On macOS, go to “System Preferences” and click “Printers & Scanners.” Follow the on-screen instructions to add the printer.
- Add the printer to your mobile device: Many mobile devices support printing over a network. Use the print settings in your mobile device’s apps to add the printer.
Compatibility and Security Considerations

Before you dive into the world of wireless print servers, it’s essential to understand the compatibility requirements and security considerations that come with them. Compatibility ensures your printer and other devices work seamlessly, while security protects your network and data from unauthorized access.
A wireless print server acts as a bridge between your network and your printer, making it accessible to multiple devices. This setup can be particularly useful when managing a large number of users, especially if you want to utilize a centralized directory service like openldap for user authentication and authorization.
By integrating with openldap, you can streamline print management and enhance security by controlling access to specific printers based on user roles or permissions.
Compatibility Requirements
Compatibility is crucial for a smooth wireless printing experience. The print server, printer, and network must all play nicely together. Here are some key compatibility factors to consider:
- Network Standards: Make sure your print server, printer, and network all support the same wireless networking standards, such as 802.11b/g/n/ac. Older printers might only support 802.11b or g, while newer ones might support the faster 802.11ac.
- Operating Systems: The print server should be compatible with your computer’s operating system, such as Windows, macOS, or Linux. Some print servers might require specific drivers or software to be installed on your computer.
- Printer Compatibility: Ensure your printer is compatible with the wireless print server. Check the print server’s documentation or manufacturer’s website for a list of supported printers. Some print servers might only work with specific printer brands or models.
- Security Protocols: The print server and your network should support the same security protocols, such as WPA2 or WPA3, for a secure connection.
Security Vulnerabilities
Wireless print servers can be vulnerable to security threats, just like any other network device. These vulnerabilities can expose your network and data to unauthorized access. Some potential security vulnerabilities include:
- Weak Passwords: Using weak or default passwords can make your print server an easy target for hackers.
- Outdated Firmware: Outdated firmware can contain security holes that hackers can exploit.
- Unsecured Network: An unsecured wireless network can allow anyone to access your print server and potentially your entire network.
- Man-in-the-Middle Attacks: Hackers can intercept data transmitted between your computer and the print server, potentially stealing sensitive information.
Securing a Wireless Print Server
Taking precautions to secure your wireless print server and its network connection is crucial to protect your data and network from unauthorized access. Here are some recommendations:
- Strong Passwords: Use strong, unique passwords for your print server and your wireless network. A strong password should be at least 12 characters long, including a mix of uppercase and lowercase letters, numbers, and symbols.
- Enable Encryption: Use WPA2 or WPA3 encryption for your wireless network to protect data transmitted between your devices and the print server.
- Update Firmware: Regularly update your print server’s firmware to patch security vulnerabilities.
- Change Default Settings: Change the default username and password for your print server.
- Disable Unnecessary Features: Disable features you don’t need, such as remote management or web server access, to reduce potential attack surfaces.
- Use a Firewall: A firewall can help block unauthorized access to your print server and network.
- Isolate the Print Server: If possible, isolate your print server on a separate network segment to limit its exposure to other devices on your network.
- Monitor Network Activity: Regularly monitor your network activity for suspicious behavior, such as unusual traffic patterns or unknown devices accessing your network.
Applications and Use Cases
Wireless print servers offer a versatile solution for connecting printers to networks, enabling seamless printing from multiple devices. These devices are highly adaptable, making them suitable for a wide range of applications in diverse environments, including businesses, homes, and educational institutions.
Wireless print servers can significantly enhance productivity and efficiency by eliminating the need for physical connections and allowing users to print from anywhere within the network’s reach. They provide a flexible and cost-effective way to share printers, simplifying print management and reducing the need for dedicated print servers.
Business Applications
Wireless print servers are widely used in businesses to streamline printing processes and improve operational efficiency. Businesses of all sizes can benefit from the advantages they offer.
- Shared Printing: Wireless print servers enable multiple users to share a single printer, eliminating the need for each individual to have their own printer. This saves space, reduces costs, and simplifies printer management.
- Mobile Printing: Wireless print servers allow users to print from mobile devices, such as smartphones and tablets, without the need for physical connections. This flexibility is particularly useful for businesses with mobile workforces or employees who frequently work remotely.
- Remote Printing: Users can print documents from remote locations, such as home offices or client sites, by connecting to the network through a wireless print server. This feature eliminates the need to physically transport documents or rely on external printing services.
Home Applications
Wireless print servers offer convenience and flexibility for home users, enabling seamless printing from multiple devices. They simplify print management and eliminate the need for physical connections, making printing more accessible.
- Multi-Device Printing: Wireless print servers allow users to print from multiple devices, such as computers, laptops, smartphones, and tablets, without the need for separate connections. This eliminates the need for multiple printers and simplifies print management.
- Print from Anywhere: Users can print documents from any location within the home network’s range, making printing more convenient and accessible. This is particularly useful for users who frequently work from different locations within their homes.
- Printer Sharing: Wireless print servers enable users to share a single printer among multiple devices, eliminating the need for each individual to have their own printer. This saves space and reduces costs.
Educational Applications
Wireless print servers are valuable tools in educational institutions, providing a convenient and cost-effective way to connect printers to networks and facilitate printing for students and faculty.
- Shared Printing for Students: Wireless print servers allow students to share printers, reducing the need for individual printers in classrooms or labs. This saves space and reduces costs, making printing more accessible for students.
- Mobile Printing for Teachers: Teachers can print documents and materials from their mobile devices, such as smartphones or tablets, using wireless print servers. This flexibility allows them to print from anywhere within the school network’s range, making lesson planning and printing more convenient.
- Remote Printing for Faculty: Faculty members can print documents and materials from remote locations, such as home offices or conferences, by connecting to the school network through a wireless print server. This feature eliminates the need to physically transport documents or rely on external printing services.
Troubleshooting Common Issues
While wireless print servers offer convenience, they can sometimes encounter issues that hinder printing. This section will guide you through common problems and provide troubleshooting tips to help you resolve them.
Connectivity Problems
Connectivity problems are among the most common issues encountered with wireless print servers. These problems can stem from various factors, including network configuration errors, signal interference, or hardware malfunctions.
- Verify Network Connection: Ensure that both your computer and the print server are connected to the same Wi-Fi network. Check the network status on your computer and the print server’s interface (if it has one). If the network connection is weak or unstable, try moving the print server closer to your router or using a stronger Wi-Fi signal.
- Check Network Settings: Double-check the Wi-Fi network name (SSID) and password on both your computer and the print server. Make sure they match. If you’ve recently changed your network settings, update the print server’s configuration accordingly.
- Restart Devices: Sometimes, a simple restart can resolve connectivity issues. Power cycle your computer, router, and the print server. This can refresh network connections and clear any temporary glitches.
- Check for Interference: Wireless signals can be affected by interference from other electronic devices like microwaves, cordless phones, or even thick walls. Try moving the print server to a location with less interference.
- Update Drivers: Outdated drivers can sometimes cause connectivity problems. Visit the manufacturer’s website to download and install the latest drivers for your print server.
Printing Errors
Printing errors can be frustrating, but they are often solvable. These errors can arise from various factors, including driver issues, paper jams, or incorrect printer settings.
- Check Paper Tray: Make sure there’s paper in the tray and that it’s properly aligned. Also, check for any paper jams and clear them if necessary.
- Verify Printer Settings: Ensure that the correct printer settings are selected, such as paper size, orientation, and print quality. Double-check these settings on your computer and the print server’s interface.
- Update Drivers: As mentioned earlier, outdated drivers can cause printing errors. Updating drivers can often resolve these issues.
- Restart the Printer: Sometimes, restarting the printer can clear temporary glitches and resolve printing errors. Power cycle the printer and try printing again.
- Check for Error Messages: Pay attention to any error messages displayed on your computer or the print server. These messages can provide clues about the problem and guide you towards a solution.
Network Configuration Problems
Network configuration problems can arise when the print server is not properly configured to communicate with your network. These problems can include incorrect IP addresses, subnet masks, or gateway settings.
- Assign a Static IP Address: If your print server is using a dynamic IP address (DHCP), it might change frequently. Assigning a static IP address to the print server can ensure consistent connectivity.
- Check Firewall Settings: Make sure your firewall is not blocking communication between your computer and the print server. Temporarily disable your firewall to see if it resolves the issue. If it does, you can configure your firewall to allow access to the print server.
- Verify DNS Settings: Ensure that the print server’s DNS settings are correct. This can involve checking the DNS server address used by your network.
- Consult the Manual: The print server’s user manual provides detailed instructions on network configuration. Refer to the manual for specific steps and settings for your model.
Future Trends and Innovations
The world of wireless printing is constantly evolving, driven by advancements in technology and changing user needs. As we move forward, wireless print servers are poised to become even more integrated with our digital lives, offering greater flexibility, efficiency, and security.
Cloud Printing and Its Impact
Cloud printing has revolutionized the way we print, offering a seamless and location-independent approach. With cloud printing, documents are sent to a cloud-based service, which then routes them to the desired printer, regardless of the user’s location. This eliminates the need for traditional wired connections or dedicated print servers. Wireless print servers are expected to play a key role in this shift by providing a secure and reliable connection between devices and the cloud printing platform.
Cost Comparison of Wireless Print Server Options
Choosing the right wireless print server solution can involve a trade-off between cost and features. It’s crucial to understand the cost breakdown of various options to make an informed decision that aligns with your budget and printing needs.
Cost Comparison of Wireless Print Server Options
Understanding the cost factors associated with different wireless print server options can help you make an informed decision based on your budget and requirements. Here’s a breakdown of the typical costs involved:
| Option | Initial Purchase Price | Operating Costs | Maintenance Expenses |
|---|---|---|---|
| Standalone Wireless Print Server | $50 – $150 | Low (power consumption) | Minimal (occasional firmware updates) |
| Network-Attached Printer (with built-in print server) | $100 – $500+ | Moderate (power consumption, ink/toner) | Moderate (ink/toner replacement, occasional maintenance) |
| Multifunction Printer (with built-in print server) | $150 – $500+ | Moderate (power consumption, ink/toner) | Moderate (ink/toner replacement, occasional maintenance) |
It’s important to note that these costs are approximate and can vary depending on the specific model, brand, and features. Additionally, ongoing expenses like ink/toner replacement and maintenance can significantly impact the overall cost of ownership.
Wireless Print Server vs. Wired Connection
When deciding how to connect your printer to your network, you have two main options: a wireless print server or a wired connection. Each approach has its own set of advantages and disadvantages, which can influence your decision depending on your specific needs and preferences. This section will provide a comprehensive comparison of wireless print servers and wired connections, exploring factors such as setup complexity, speed, reliability, security, and flexibility.
Comparison of Wireless Print Servers and Wired Connections
The choice between a wireless print server and a wired connection ultimately depends on your specific needs and priorities. Consider the following factors to determine which option best suits your situation:
| Feature | Wireless Print Server | Wired Connection |
|---|---|---|
| Setup Complexity | Generally easier to set up, as it involves connecting to your wireless network, which is typically a straightforward process. | Requires physical cabling, which can be more complex, especially if the printer is located far from the router. |
| Speed | May experience slower printing speeds compared to wired connections, especially in crowded wireless environments. | Typically offers faster printing speeds due to a dedicated and direct connection. |
| Reliability | Can be susceptible to interference from other wireless devices, potentially causing interruptions or slowdowns. | Generally more reliable due to a stable and dedicated connection, minimizing potential for interruptions. |
| Security | Requires proper network security measures to prevent unauthorized access to the printer. | Offers greater security, as the physical connection makes it more difficult for unauthorized users to access the printer. |
| Flexibility | Provides greater flexibility in printer placement, as it does not require a physical connection to the router. | Limits printer placement to locations with accessible network cables. |
Final Review: Wireless Print Server
Wireless print servers offer a versatile and user-friendly approach to printing, eliminating the limitations of wired connections and enhancing productivity in various settings. Their compatibility with a wide range of devices, ease of setup, and ability to connect to multiple printers make them an indispensable tool for modern offices, homes, and educational institutions. As technology continues to evolve, we can expect even more innovative features and advancements in wireless print server technology, further simplifying printing and enhancing the user experience.