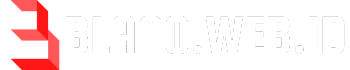Windows Server 2012, a pivotal release in the Microsoft server operating system lineage, introduced a suite of powerful features and functionalities designed to empower businesses and organizations of all sizes. This comprehensive guide delves into the intricacies of Windows Server 2012, exploring its core components, installation processes, and management tools. From Active Directory Domain Services to network services and security features, we’ll navigate the landscape of this robust server platform, providing insights into its capabilities and potential applications.
This guide caters to a diverse audience, encompassing IT professionals, system administrators, and anyone seeking a deeper understanding of Windows Server 2012. Whether you’re a seasoned veteran or a newcomer to the world of server administration, this resource aims to equip you with the knowledge and skills necessary to effectively utilize and manage Windows Server 2012. We’ll explore its capabilities in detail, examining its strengths and limitations, and providing practical guidance for maximizing its potential within your specific IT environment.
Introduction to Windows Server 2012
Windows Server 2012 is a powerful operating system designed for businesses of all sizes. It offers a wide range of features and functionalities to help organizations manage their IT infrastructure effectively. This server operating system is designed to be more efficient, scalable, and secure than previous versions. It includes new features and improvements that address the evolving needs of modern businesses.
Target Audience
Windows Server 2012 caters to a diverse range of businesses, from small businesses to large enterprises. It is particularly well-suited for organizations that require robust server capabilities to support various applications and services. This includes:
- Small and Medium Businesses (SMBs): Windows Server 2012 provides an affordable and reliable platform for SMBs to manage their IT infrastructure, including file sharing, email, and web services.
- Large Enterprises: Windows Server 2012 offers the scalability and performance needed to support critical business applications and services in large organizations. It can handle high volumes of data and traffic, ensuring business continuity and performance.
- Cloud Service Providers: Windows Server 2012 is a popular choice for cloud service providers, as it offers the flexibility and scalability needed to deliver cloud-based services to customers.
Comparison with Previous Versions
Windows Server 2012 represents a significant advancement over previous versions, incorporating several key improvements:
- Enhanced Security: Windows Server 2012 introduces several security enhancements, including improved malware protection, data encryption, and access control features. These enhancements help organizations safeguard their sensitive data and systems from unauthorized access.
- Virtualization Enhancements: Windows Server 2012 includes significant advancements in virtualization technology, making it easier and more efficient to create and manage virtual machines. This allows organizations to optimize resource utilization and improve server performance.
- Improved Management Tools: Windows Server 2012 provides enhanced management tools that simplify server administration tasks. These tools enable administrators to monitor server performance, manage user accounts, and configure security settings with greater ease.
- Cloud Integration: Windows Server 2012 seamlessly integrates with cloud services, making it easier for organizations to adopt hybrid cloud solutions. This enables organizations to leverage the benefits of both on-premises and cloud-based infrastructure.
Installation and Configuration
Installing and configuring Windows Server 2012 is a crucial step in setting up a robust and secure server environment. This section delves into the installation process, explores the various server roles available, and provides a comprehensive guide to configuring essential server settings.
System Requirements and Installation Options
Windows Server 2012 has specific system requirements that must be met to ensure smooth installation and optimal performance. These requirements include:
- Processor: A 64-bit processor with a clock speed of at least 1 GHz or higher is recommended.
- Memory: A minimum of 2 GB of RAM is required, with 4 GB or more recommended for optimal performance.
- Hard Disk Space: A minimum of 32 GB of available hard disk space is needed for a standard installation, with more space required for additional features and roles.
- Network Connectivity: An active network connection is required for downloading updates and accessing online resources.
Windows Server 2012 offers several installation options to cater to diverse needs and deployment scenarios. These options include:
- Standard Installation: This option installs the core server operating system with essential features, making it suitable for basic server deployments.
- Full Installation: This option installs the complete server operating system, including all optional features and roles, providing a comprehensive server environment.
- Server Core Installation: This option installs a minimal server environment, focusing on command-line interface and reducing the attack surface, making it ideal for highly secure and resource-constrained environments.
Server Roles in Windows Server 2012
Windows Server 2012 offers a wide range of server roles, each designed to fulfill specific functionalities and meet diverse business needs. These roles include:
- Active Directory Domain Services (AD DS): This role enables the creation and management of a domain, providing centralized authentication, authorization, and user management.
- DNS Server: This role allows the server to act as a Domain Name System (DNS) server, translating domain names into IP addresses, enabling network communication.
- File Server: This role enables the server to share files and folders with users and other computers on the network.
- Print Server: This role allows the server to manage printers and print queues, providing centralized printing services to users.
- Web Server (IIS): This role enables the server to host websites and web applications, providing web services to clients.
- Hyper-V: This role allows the server to function as a hypervisor, enabling the creation and management of virtual machines, improving resource utilization and server consolidation.
Configuring Basic Server Settings, Windows server 2012
After installing Windows Server 2012, it’s essential to configure basic server settings to ensure proper operation and security. These settings include:
Network Connectivity
- IP Address Configuration: Assign a static IP address to the server, or configure DHCP to automatically assign an IP address. This ensures the server can communicate with other devices on the network.
- Subnet Mask and Default Gateway: Set the subnet mask to define the network range, and configure the default gateway to route traffic outside the local network.
- DNS Server Configuration: Specify the DNS servers used to resolve domain names, enabling the server to access resources on the internet.
Time Synchronization
- Time Server Configuration: Configure the server to synchronize its time with a reliable time source, such as an NTP server, ensuring accurate timekeeping across the network.
User Accounts
- Administrator Account: Secure the administrator account with a strong password and restrict access to essential tasks. This account is used for managing the server and installing software.
- User Account Creation: Create user accounts for individual users, assigning appropriate permissions based on their roles and responsibilities. This ensures secure access to server resources.
- Group Policy Management: Use Group Policy to manage user and computer settings, enforce security policies, and streamline administrative tasks.
Active Directory Domain Services (AD DS)

Active Directory Domain Services (AD DS) is a directory service that provides a centralized management platform for users, computers, and resources within a network. It acts as a central database that stores information about network objects and allows administrators to manage and control access to these objects.
Creating and Managing Active Directory Domains and Forests
Active Directory is structured in a hierarchical manner, with domains and forests forming the foundation of its organization.
A domain is a logical grouping of network resources, such as users, computers, and printers, that share a common security policy and administration. It acts as a container for these objects and provides a centralized point of control for managing them.
A forest is a collection of one or more domains that share a common directory schema and global catalog. It represents the top-level organizational unit in Active Directory and allows for cross-domain authentication and resource access.
Creating Active Directory Domains
To create a new domain, you need to follow these steps:
- Install the Active Directory Domain Services role: This role is required to install and configure Active Directory. It can be installed during the initial server setup or added later using Server Manager.
- Promote a server to a domain controller: A domain controller is a server that runs Active Directory Domain Services and hosts the directory database. To promote a server to a domain controller, you need to use the Active Directory Domain Services Installation Wizard.
- Specify the domain name and other settings: During the installation process, you will need to provide the domain name, the forest name, and other settings, such as the functional level and the DNS server settings.
- Configure the domain controller: After the installation is complete, you need to configure the domain controller, including setting up user accounts, groups, and policies.
Managing Active Directory Domains
Once a domain is created, you can manage it using various tools, including:
- Active Directory Users and Computers (ADUC): This tool allows you to manage users, computers, groups, and other objects within a domain.
- Active Directory Administrative Center (ADAC): This tool provides a graphical interface for managing Active Directory objects, including domains, sites, and forests.
- Windows PowerShell: PowerShell cmdlets can be used to automate tasks and manage Active Directory objects.
Group Policy
Group Policy is a powerful feature in Active Directory that allows administrators to define and enforce security policies and user settings across the network. It provides a mechanism for configuring various aspects of the operating system, such as user login scripts, security settings, and software installations.
How Group Policy Works
Group Policy works by applying settings to specific groups of users or computers based on their membership in Active Directory. When a user logs in to a domain-joined computer, the Group Policy settings associated with their user account and the computer they are using are applied.
Creating and Managing Group Policy Objects
Group Policy settings are managed using Group Policy Objects (GPOs). GPOs are containers that store a collection of settings that are applied to users and computers.
To create a new GPO, you need to:
- Open the Group Policy Management Console (GPMC): This tool provides a centralized interface for managing Group Policy.
- Create a new GPO: Use the GPMC to create a new GPO and link it to a specific organizational unit (OU) or domain.
- Configure GPO settings: Edit the GPO and configure the desired settings, such as security settings, user preferences, and software installations.
Types of Group Policy Settings
Group Policy settings can be categorized into different types, including:
- Security Settings: These settings control access to resources, such as files, folders, and printers.
- User Configuration: These settings define user preferences, such as desktop background, start menu settings, and default applications.
- Computer Configuration: These settings configure the computer itself, such as network settings, software installations, and security settings.
Security Features
Windows Server 2012 offers a comprehensive set of security features designed to protect your data and systems from unauthorized access and malicious attacks. These features include firewalls, intrusion detection, and encryption, working together to create a robust security posture.
Firewall
Windows Server 2012 includes a built-in firewall that acts as a barrier between your server and the external network. The firewall controls network traffic by allowing or blocking specific connections based on pre-defined rules. This helps prevent unauthorized access to your server and its resources.
Intrusion Detection
Intrusion Detection Systems (IDS) are designed to monitor network traffic for suspicious activity. Windows Server 2012 incorporates IDS capabilities that can detect and alert you to potential security threats, such as unauthorized access attempts, malware, or denial-of-service attacks.
Encryption
Encryption is a crucial security measure that protects sensitive data by converting it into an unreadable format. Windows Server 2012 provides various encryption technologies, including:
- BitLocker Drive Encryption: Encrypts entire hard drives, protecting data even if the physical drive is stolen.
- EFS (Encrypting File System): Encrypts individual files and folders, ensuring only authorized users can access them.
- TLS/SSL (Transport Layer Security/Secure Sockets Layer): Encrypts communication between your server and clients, protecting sensitive data transmitted over the network.
Importance of Security Best Practices
Implementing security best practices is essential for protecting your Windows Server 2012 environment. These practices include:
- Regularly update your server with the latest security patches: This addresses vulnerabilities that could be exploited by attackers.
- Use strong passwords and enforce password complexity requirements: This makes it more difficult for attackers to guess passwords.
- Enable multi-factor authentication (MFA): MFA requires users to provide multiple forms of authentication, making it harder for unauthorized individuals to access your server.
- Limit administrative privileges: Grant only necessary privileges to users, minimizing the impact of potential security breaches.
- Implement a robust backup and recovery strategy: This allows you to restore your server to a clean state in case of a security incident.
Security Threats and Vulnerabilities
Windows Server 2012, like any other operating system, is susceptible to various security threats and vulnerabilities. These include:
- Malware: Viruses, worms, and Trojans can infect your server and steal data, disrupt operations, or launch further attacks.
- Phishing attacks: These attacks attempt to trick users into revealing sensitive information, such as login credentials or financial details.
- Denial-of-service (DoS) attacks: These attacks aim to overwhelm your server with traffic, making it unavailable to legitimate users.
- Zero-day exploits: These are vulnerabilities that are unknown to the vendor and can be exploited before a patch is available.
Mitigating Security Threats
To mitigate these threats, you can implement the following measures:
- Keep your server software up-to-date: Install the latest security patches to address known vulnerabilities.
- Use a reputable antivirus solution: Protect your server from malware infections.
- Educate users about phishing attacks: Train users to identify and avoid phishing emails and websites.
- Implement network security measures: Use firewalls, intrusion detection systems, and network segmentation to protect your server from attacks.
- Monitor your server for suspicious activity: Regularly review security logs and event logs to detect potential threats.
Server Management Tools
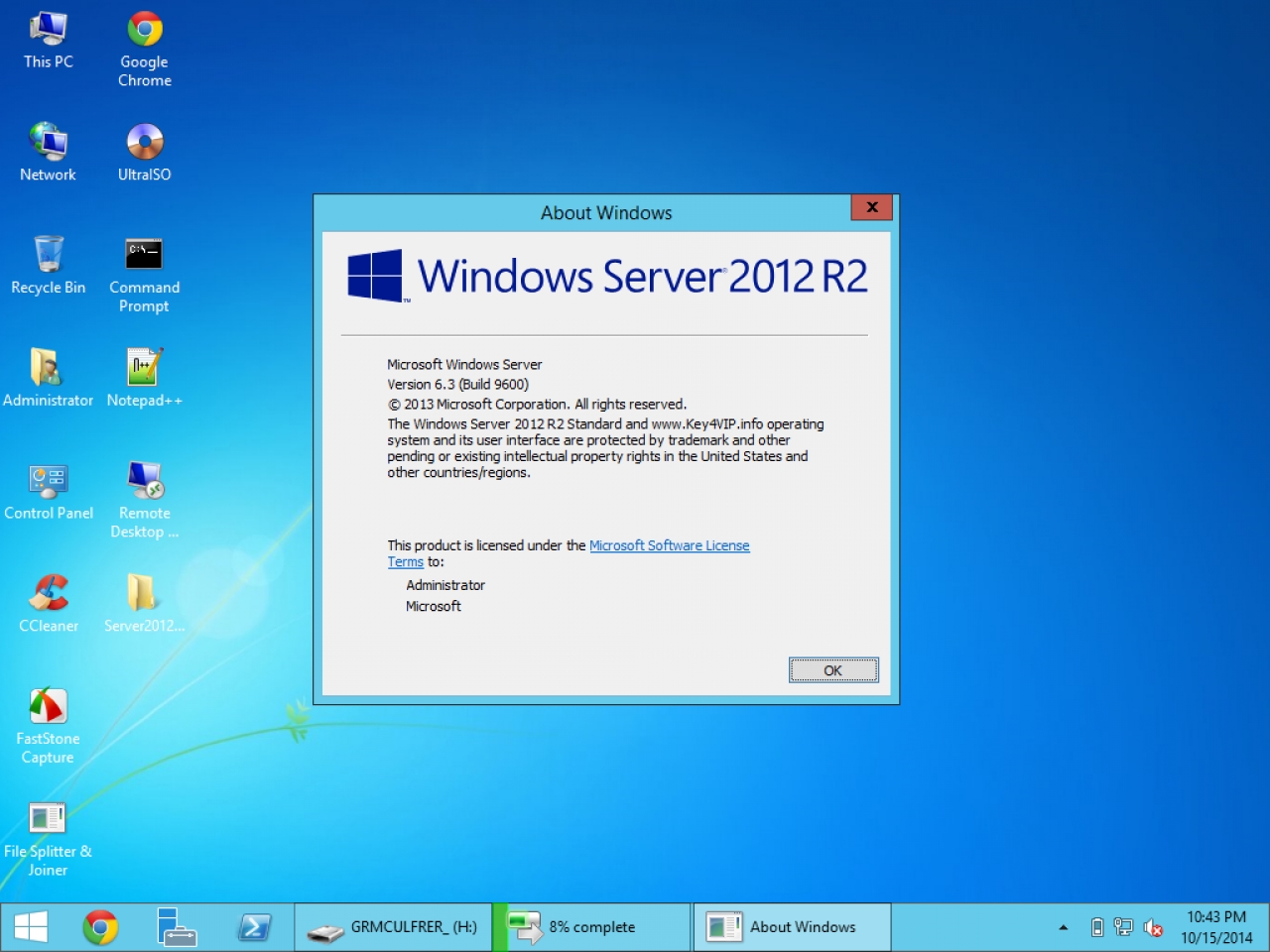
Windows Server 2012 offers a robust suite of tools to effectively manage and administer servers. These tools provide administrators with the necessary capabilities to monitor, configure, and troubleshoot server operations, ensuring smooth and efficient system performance.
Server Manager
Server Manager serves as the central console for managing Windows Server 2012. It provides a unified interface for managing various aspects of the server, including roles, features, updates, and local users and groups.
Server Manager offers several key functionalities:
- Role and Feature Management: Server Manager simplifies the process of installing and configuring server roles and features, such as Active Directory Domain Services, Hyper-V, and File and Print Services. It allows administrators to select the specific components required for their server environment, ensuring a streamlined and efficient setup.
- Server Configuration: Administrators can use Server Manager to configure various server settings, including network settings, security policies, and system services. It provides a centralized location for managing critical server configurations, reducing the need to navigate multiple tools.
- Event Viewer: Server Manager integrates with the Event Viewer, enabling administrators to monitor system events, diagnose issues, and troubleshoot problems. It provides a comprehensive log of system activities, allowing administrators to identify potential problems and take corrective actions.
- Remote Server Administration: Server Manager can be used to manage servers remotely, allowing administrators to manage multiple servers from a single location. This functionality is particularly useful for managing servers located in different physical locations or for providing remote support.
PowerShell
PowerShell is a powerful command-line scripting language and automation engine that provides administrators with advanced capabilities for managing Windows Server 2012. It offers a wide range of cmdlets (commands) that can be used to automate tasks, manage server configurations, and perform complex administrative operations.
PowerShell empowers administrators with the following advantages:
- Automation: PowerShell enables administrators to automate repetitive tasks, such as creating users, managing disks, and deploying applications. By scripting these tasks, administrators can save time and reduce the potential for human error.
- Remote Management: PowerShell can be used to manage servers remotely, allowing administrators to execute commands and scripts on remote servers from a local machine. This capability enhances flexibility and simplifies management for distributed server environments.
- Customizable Scripts: PowerShell allows administrators to create custom scripts to perform specific tasks or automate complex workflows. These scripts can be reused and shared with other administrators, promoting consistency and efficiency.
- Integration with Other Tools: PowerShell integrates seamlessly with other management tools, such as Server Manager and Active Directory. This integration provides a consistent and powerful environment for managing server infrastructure.
Remote Desktop Services
Remote Desktop Services (RDS) allows users to connect to and access Windows Server 2012 desktops and applications remotely. It provides a secure and reliable method for accessing server resources from various devices, including PCs, laptops, and mobile devices.
RDS facilitates remote server administration through:
- Remote Desktop Connection: Users can connect to a server using Remote Desktop Connection (RDP), a secure protocol that allows users to access the server’s desktop as if they were physically present at the server.
- Remote App: RDS allows administrators to publish applications to users, enabling them to access specific applications without having to connect to the entire desktop. This functionality streamlines application access and enhances security.
- Session-Based Desktop: RDS provides session-based desktops, which allow multiple users to connect to a server and access their own personalized desktops. This functionality is ideal for scenarios where multiple users require access to the same server resources.
Virtualization with Hyper-V
Server virtualization is a technology that allows you to run multiple operating systems and applications on a single physical server. This is achieved by creating virtual machines (VMs) that are isolated from the host operating system and from each other. Each VM has its own dedicated resources, such as CPU, memory, and storage, making it appear as if it were running on its own physical server.
Server virtualization offers several benefits in modern IT environments, including:
Benefits of Server Virtualization
Virtualization provides several benefits for modern IT environments, making it a valuable tool for businesses of all sizes. These benefits include:
- Increased Server Utilization: Virtualization allows you to consolidate multiple physical servers onto a single physical server, maximizing hardware utilization and reducing energy consumption.
- Improved Resource Management: Virtualization enables efficient allocation of resources, such as CPU, memory, and storage, to virtual machines based on their specific requirements.
- Enhanced Flexibility and Scalability: Virtual machines can be easily created, cloned, and moved between physical servers, allowing for rapid deployment and scaling of applications as needed.
- Reduced Hardware Costs: Virtualization allows you to reduce the number of physical servers required, leading to lower hardware costs and reduced maintenance expenses.
- Improved Disaster Recovery: Virtual machines can be easily backed up and restored, simplifying disaster recovery processes and minimizing downtime.
- Simplified Management: Virtualization platforms provide centralized management tools for creating, configuring, and monitoring virtual machines, streamlining server administration tasks.
Hyper-V Features and Functionalities
Hyper-V is a powerful virtualization platform built into Windows Server 2012. It offers a comprehensive set of features and functionalities for creating, managing, and running virtual machines. Some of the key features of Hyper-V include:
- Live Migration: Hyper-V allows you to move running virtual machines from one physical server to another without any downtime, ensuring continuous application availability.
- Dynamic Memory: Hyper-V automatically adjusts the memory allocated to virtual machines based on their needs, optimizing resource utilization and improving performance.
- Storage Quality of Service (QoS): Hyper-V enables you to prioritize storage access for critical virtual machines, ensuring their performance even under heavy workloads.
- Generation 1 and Generation 2 Virtual Machines: Hyper-V supports both Generation 1 and Generation 2 virtual machines, offering flexibility and compatibility with different operating systems.
- Enhanced Security Features: Hyper-V includes robust security features, such as Secure Boot and Virtual Machine Shielding, to protect virtual machines from malicious attacks.
Creating and Managing Virtual Machines
Creating and managing virtual machines using Hyper-V is a straightforward process. The following steps Artikel the general procedure:
- Open Hyper-V Manager: Launch the Hyper-V Manager from the Server Manager console.
- Create a Virtual Switch: Create a virtual switch to connect your virtual machines to the physical network.
- Create a Virtual Hard Disk: Create a virtual hard disk (VHD) file to store the operating system and data for your virtual machine.
- Create a Virtual Machine: Use the New Virtual Machine wizard in Hyper-V Manager to create a new virtual machine.
- Install the Guest Operating System: Install the desired operating system on your virtual machine.
- Configure Virtual Machine Settings: Adjust the virtual machine settings, such as CPU, memory, and storage, based on the requirements of your application.
- Start the Virtual Machine: Start the virtual machine and access it as you would any other computer.
Managing Virtual Machines
Hyper-V Manager provides a comprehensive set of tools for managing your virtual machines, including:
- Starting and Stopping Virtual Machines: Start, stop, and restart virtual machines as needed.
- Snapshotting Virtual Machines: Create snapshots of virtual machines to save their state at a specific point in time, enabling easy rollback to previous configurations.
- Monitoring Virtual Machine Performance: Monitor the performance of your virtual machines, including CPU usage, memory consumption, and storage I/O.
- Managing Virtual Machine Settings: Modify virtual machine settings, such as CPU, memory, and storage, to optimize performance or adjust resource allocation.
- Connecting to Virtual Machines: Connect to virtual machines remotely using Remote Desktop Protocol (RDP) or other remote management tools.
Application Deployment and Management

Deploying and managing applications on Windows Server 2012 is crucial for businesses, enabling them to deliver services and functionality to users. This section explores various methods for deploying and managing applications, including traditional installations and cloud-based deployments.
Application Deployment Methods
Application deployment methods have evolved significantly, catering to different needs and environments.
- Traditional Installations: This method involves manually installing applications on individual servers. While straightforward, it can be time-consuming and prone to errors.
- Automated Installations: Leveraging tools like Microsoft Deployment Toolkit (MDT) and System Center Configuration Manager (SCCM), automated installations streamline the process by automating tasks such as software distribution, configuration, and patching.
- Cloud-Based Deployments: Cloud platforms like Azure and AWS offer infrastructure-as-a-service (IaaS) and platform-as-a-service (PaaS) solutions. IaaS provides virtual machines where applications can be deployed, while PaaS offers pre-configured environments optimized for specific applications.
Application Servers
Application servers play a vital role in hosting web applications and services.
- Web Servers: Web servers, such as IIS (Internet Information Services), handle requests from web browsers and serve web pages, images, and other content.
- Application Servers: These servers provide runtime environments for applications, managing resources, handling user requests, and ensuring application performance. Examples include Java EE application servers and .NET Framework applications.
- Database Servers: Database servers store and manage data, ensuring data integrity and providing access to applications. Examples include SQL Server, MySQL, and Oracle.
Application Deployment Scenarios
Understanding different application deployment scenarios helps in choosing the right method and optimizing resources.
- Small Business: A small business might opt for traditional installations, deploying applications on a single server.
- Large Enterprise: Large enterprises often utilize automated installations and cloud-based deployments to manage complex application environments across multiple servers and locations.
- Software as a Service (SaaS): SaaS applications are hosted in the cloud, allowing users to access them through web browsers. This approach simplifies deployment and management for both providers and users.
Application Availability and Security
Ensuring application availability and security is paramount for business continuity and data protection.
- High Availability: Implementing high availability features, such as load balancing and failover mechanisms, ensures that applications remain accessible even if a server fails.
- Security Measures: Securing applications involves implementing measures like access control, encryption, and regular security updates to prevent unauthorized access and data breaches.
- Monitoring and Management: Continuous monitoring of application performance, resource utilization, and security logs helps identify and address potential issues proactively.
Troubleshooting and Maintenance: Windows Server 2012
Troubleshooting and server maintenance are crucial aspects of managing a Windows Server 2012 environment. Effective troubleshooting techniques help resolve issues quickly, while regular maintenance ensures optimal performance, security, and stability.
Common Troubleshooting Techniques
Troubleshooting server issues involves systematically identifying and resolving problems. Here are some common techniques:
- Event Viewer: The Event Viewer provides a centralized log of system events, including errors, warnings, and informational messages. Analyzing these logs can often pinpoint the root cause of a problem.
- Resource Monitor: This tool provides real-time information about CPU, memory, disk, and network usage. Monitoring resource utilization can help identify performance bottlenecks and resource contention issues.
- Network Monitoring Tools: Network monitoring tools, such as Wireshark, can capture and analyze network traffic to identify connectivity problems or security breaches.
- System Logs: Examining system logs, such as the Security log and Application log, can provide insights into security events, application errors, and other system-related issues.
- Command-Line Tools: Tools like ipconfig, ping, and netstat can be used to diagnose network connectivity and configuration problems.
Importance of Regular Server Maintenance
Regular server maintenance is essential for ensuring optimal performance, security, and system stability. It includes the following:
- Updates: Installing the latest security patches and updates helps protect the server from vulnerabilities and exploits.
- Backups: Regular backups provide a means of restoring data and system configurations in case of hardware failures, software errors, or cyberattacks.
- Performance Monitoring: Monitoring key performance indicators (KPIs), such as CPU usage, memory utilization, and disk I/O, helps identify potential performance bottlenecks and resource constraints.
- Disk Optimization: Defragmenting hard drives and cleaning up temporary files can improve disk performance and reduce fragmentation.
- Security Auditing: Regularly auditing security logs and system configurations helps identify potential security threats and vulnerabilities.
Proactive Measures for Server Stability
Proactive measures can significantly reduce the risk of server downtime and ensure system stability. These include:
- Redundancy: Implementing redundant hardware components, such as multiple network interfaces or RAID configurations, helps minimize downtime in case of hardware failures.
- Load Balancing: Distributing workload across multiple servers can prevent overload and ensure consistent performance.
- Disaster Recovery Planning: Having a well-defined disaster recovery plan Artikels steps to recover from major incidents, such as natural disasters or cyberattacks.
- Regular Testing: Regularly testing backups, disaster recovery procedures, and other critical processes ensures their effectiveness in real-world scenarios.
- Security Best Practices: Implementing strong security measures, such as firewalls, intrusion detection systems, and password policies, helps protect the server from unauthorized access and cyberattacks.
Last Word
Windows Server 2012 represents a significant milestone in server technology, offering a robust foundation for modern IT infrastructure. Its advanced features, comprehensive security measures, and versatile management tools empower organizations to streamline operations, enhance security, and optimize resource utilization. By understanding the intricacies of this powerful server platform, IT professionals can leverage its capabilities to achieve greater efficiency, scalability, and resilience in their IT environments. Whether you’re deploying a new server infrastructure or seeking to enhance existing systems, Windows Server 2012 provides a compelling solution for meeting the demands of today’s digital landscape.
Windows Server 2012 was a significant release, introducing features like Hyper-V enhancements and improved storage management. While setting up a server can be a technical task, you can still embrace the spirit of spring with some fun Easter DIY projects.
After all, a little creativity can brighten up even the most complex server room! Once you’ve finished decorating, you can return to the business of managing your Windows Server 2012 environment.